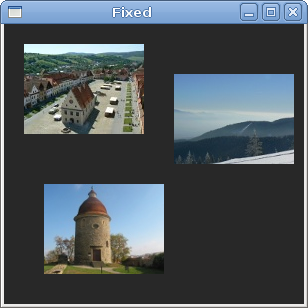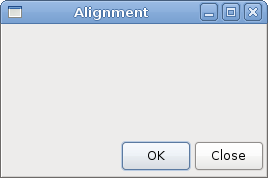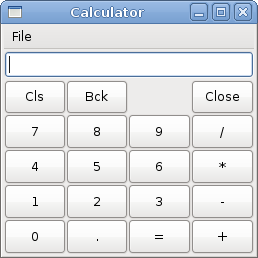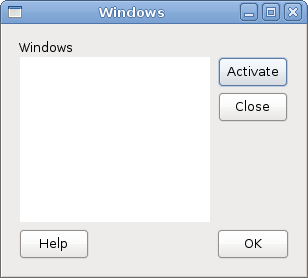PyGTK FAQ Layout management
–Ь–∞—В–µ—А–Є–∞–ї –Є–Ј Wiki.crossplatform.ru
In this chapter of the PyGTK tutorial, we will show how to lay out our widgets in windows or dialogs.
When we design the GUI of our application, we decide what widgets we will use and how we will organize those widgets in the application. To organize our widgets, we use specialized non visible widgets called layout containers. In this chapter, we will mention Alignment, Table.
–°–Њ–і–µ—А–ґ–∞–љ–Є–µ |
Fixed
The Fixed container places child widgets at fixed positions and with fixed sizes. This container performs no automatic layout management. In most applications, we don't use this container. There are some specialized areas, where we use it. For example games, specialized applications that work with diagrams, resizable components that can be moved (like a chart in a spreadsheet application), small educational examples.
#!/usr/bin/python # ZetCode PyGTK tutorial # # This example demonstrates a Fixed # container widget # # author: jan bodnar # website: zetcode.com # last edited: February 2009 import gtk import sys class PyApp(gtk.Window): def __init__(self): super(PyApp, self).__init__() self.set_title("Fixed") self.set_size_request(300, 280) self.modify_bg(gtk.STATE_NORMAL, gtk.gdk.Color(6400, 6400, 6440)) self.set_position(gtk.WIN_POS_CENTER) try: self.bardejov = gtk.gdk.pixbuf_new_from_file("bardejov.jpg") self.rotunda = gtk.gdk.pixbuf_new_from_file("rotunda.jpg") self.mincol = gtk.gdk.pixbuf_new_from_file("mincol.jpg") except Exception, e: print e.message sys.exit(1) image1 = gtk.Image() image2 = gtk.Image() image3 = gtk.Image() image1.set_from_pixbuf(self.bardejov) image2.set_from_pixbuf(self.rotunda) image3.set_from_pixbuf(self.mincol) fix = gtk.Fixed() fix.put(image1, 20, 20) fix.put(image2, 40, 160) fix.put(image3, 170, 50) self.add(fix) self.connect("destroy", gtk.main_quit) self.show_all() PyApp() gtk.main()
In our example, we show three small images on the window. We explicitely specify the x, y coordinates, where we place these images.
self.modify_bg(gtk.STATE_NORMAL, gtk.gdk.Color(6400, 6400, 6440))
For better visual experience, we change the background color to dark gray.
self.bardejov = gtk.gdk.pixbuf_new_from_file("bardejov.jpg")
We load the image from a file on the disk.
image1 = gtk.Image() image2 = gtk.Image() image3 = gtk.Image() image1.set_from_pixbuf(self.bardejov) image2.set_from_pixbuf(self.rotunda) image3.set_from_pixbuf(self.mincol)
The Image is a widget, that is used to display images. It takes a Pixbuf object in the constructor.
fix = gtk.Fixed()
We create the Fixed container.
fix.put(image1, 20, 20)
We place the first image at x=20, y=20 coordinates.
self.add(fix)
Finally, we add the Fixed container to the Window.
Alignment
The Alignment container controls the alignment and the size of it's child widget.
#!/usr/bin/python # ZetCode PyGTK tutorial # # This example shows how to use # the Alignment widget # # author: jan bodnar # website: zetcode.com # last edited: February 2009 import gtk class PyApp(gtk.Window): def __init__(self): super(PyApp, self).__init__() self.set_title("Alignment") self.set_size_request(260, 150) self.set_position(gtk.WIN_POS_CENTER) vbox = gtk.VBox(False, 5) hbox = gtk.HBox(True, 3) valign = gtk.Alignment(0, 1, 0, 0) vbox.pack_start(valign) ok = gtk.Button("OK") ok.set_size_request(70, 30) close = gtk.Button("Close") hbox.add(ok) hbox.add(close) halign = gtk.Alignment(1, 0, 0, 0) halign.add(hbox) vbox.pack_start(halign, False, False, 3) self.add(vbox) self.connect("destroy", gtk.main_quit) self.show_all() PyApp() gtk.main()
In the code example, we place two buttons into the right bottom corner of the window. To accomplish this, we use one horizontal box and one vertical box and two alignment containers.
valign = gtk.Alignment(0, 1, 0, 0)
This will put the child widget to the bottom.
vbox.pack_start(valign)
Here we place the Alignment widget into the vertical box.
hbox = gtk.HBox(True, 3) ... ok = gtk.Button("OK") ok.set_size_request(70, 30) close = gtk.Button("Close") hbox.add(ok) hbox.add(close)
We create a horizontal box and put two buttons inside it.
halign = gtk.Alignment(1, 0, 0, 0) halign.add(hbox) vbox.pack_start(halign, False, False, 3)
This will create an alignment container that will place it's child widget to the right. We add the horizontal box into the alignment container and pack the alignment container into the vertical box. We must keep in mind that the alignment container takes only one child widget. That's why we must use boxes.
Table
The Table widget arranges widgets in rows and columns.
#!/usr/bin/python # ZetCode PyGTK tutorial # # This example shows how to use # the Table container widget # # author: jan bodnar # website: zetcode.com # last edited: February 2009 import gtk class PyApp(gtk.Window): def __init__(self): super(PyApp, self).__init__() self.set_title("Calculator") self.set_size_request(250, 230) self.set_position(gtk.WIN_POS_CENTER) vbox = gtk.VBox(False, 2) mb = gtk.MenuBar() filemenu = gtk.Menu() filem = gtk.MenuItem("File") filem.set_submenu(filemenu) mb.append(filem) vbox.pack_start(mb, False, False, 0) table = gtk.Table(5, 4, True) table.attach(gtk.Button("Cls"), 0, 1, 0, 1) table.attach(gtk.Button("Bck"), 1, 2, 0, 1) table.attach(gtk.Label(), 2, 3, 0, 1) table.attach(gtk.Button("Close"), 3, 4, 0, 1) table.attach(gtk.Button("7"), 0, 1, 1, 2) table.attach(gtk.Button("8"), 1, 2, 1, 2) table.attach(gtk.Button("9"), 2, 3, 1, 2) table.attach(gtk.Button("/"), 3, 4, 1, 2) table.attach(gtk.Button("4"), 0, 1, 2, 3) table.attach(gtk.Button("5"), 1, 2, 2, 3) table.attach(gtk.Button("6"), 2, 3, 2, 3) table.attach(gtk.Button("*"), 3, 4, 2, 3) table.attach(gtk.Button("1"), 0, 1, 3, 4) table.attach(gtk.Button("2"), 1, 2, 3, 4) table.attach(gtk.Button("3"), 2, 3, 3, 4) table.attach(gtk.Button("-"), 3, 4, 3, 4) table.attach(gtk.Button("0"), 0, 1, 4, 5) table.attach(gtk.Button("."), 1, 2, 4, 5) table.attach(gtk.Button("="), 2, 3, 4, 5) table.attach(gtk.Button("+"), 3, 4, 4, 5) vbox.pack_start(gtk.Entry(), False, False, 0) vbox.pack_end(table, True, True, 0) self.add(vbox) self.connect("destroy", gtk.main_quit) self.show_all() PyApp() gtk.main()
We use the Table widget to create a calculator skeleton.
table = gtk.Table(5, 4, True)
We create a table widget with 5 rows and 4 columns. The third parameter is the homogenous parameter. If set to true, all the widgets in the table are of same size. The size of all widgets is equal to the largest widget in the table container.
table.attach(gtk.Button("Cls"), 0, 1, 0, 1)
We attach a button to the table container. To the top-left cell of the table. The first two parameters are the left and right sides of the cell, the last two parameters are the top and left sides of the cell.
vbox.pack_end(table, True, True, 0)
We pack the table widget into the vertical box.
Windows
Next we will create a more advanced example. We show a window, that can be found in the JDeveloper IDE.
#!/usr/bin/python # ZetCode PyGTK tutorial # # This is a more complicated layout # example # # author: jan bodnar # website: zetcode.com # last edited: February 2009 import gtk import sys class PyApp(gtk.Window): def __init__(self): super(PyApp, self).__init__() self.set_title("Windows") self.set_size_request(300, 250) self.set_border_width(8) self.set_position(gtk.WIN_POS_CENTER) table = gtk.Table(8, 4, False) table.set_col_spacings(3) title = gtk.Label("Windows") halign = gtk.Alignment(0, 0, 0, 0) halign.add(title) table.attach(halign, 0, 1, 0, 1, gtk.FILL, gtk.FILL, 0, 0); wins = gtk.TextView() wins.modify_fg(gtk.STATE_NORMAL, gtk.gdk.Color(5140, 5140, 5140)) wins.set_cursor_visible(False) table.attach(wins, 0, 2, 1, 3, gtk.FILL | gtk.EXPAND, gtk.FILL | gtk.EXPAND, 1, 1) activate = gtk.Button("Activate") activate.set_size_request(50, 30) table.attach(activate, 3, 4, 1, 2, gtk.FILL, gtk.SHRINK, 1, 1) valign = gtk.Alignment(0, 0, 0, 0) close = gtk.Button("Close") close.set_size_request(70, 30) valign.add(close) table.set_row_spacing(1, 3) table.attach(valign, 3, 4, 2, 3, gtk.FILL, gtk.FILL | gtk.EXPAND, 1, 1) halign2 = gtk.Alignment(0, 1, 0, 0) help = gtk.Button("Help") help.set_size_request(70, 30) halign2.add(help) table.set_row_spacing(3, 6) table.attach(halign2, 0, 1, 4, 5, gtk.FILL, gtk.FILL, 0, 0) ok = gtk.Button("OK") ok.set_size_request(70, 30) table.attach(ok, 3, 4, 4, 5, gtk.FILL, gtk.FILL, 0, 0); self.add(table) self.connect("destroy", gtk.main_quit) self.show_all() PyApp() gtk.main()
The code example shows, how we can create a similar window in PyGTK.
table = gtk.Table(8, 4, False) table.set_col_spacings(3)
The example is based on the Table container. There will be 3 px space between columns.
title = gtk.Label("Windows") halign = gtk.Alignment(0, 0, 0, 0) halign.add(title) table.attach(halign, 0, 1, 0, 1, gtk.FILL, gtk.FILL, 0, 0);
This code creates a label, that is aligned to the left. The label is placed in the first row of the Table container.
wins = gtk.TextView() wins.modify_fg(gtk.STATE_NORMAL, gtk.gdk.Color(5140, 5140, 5140)) wins.set_cursor_visible(False) table.attach(wins, 0, 2, 1, 3, gtk.FILL | gtk.EXPAND, gtk.FILL | gtk.EXPAND, 1, 1)
The text view widget spans two rows and two columns. We make the widget non editable and hide the cursor.
valign = gtk.Alignment(0, 0, 0, 0) close = gtk.Button("Close") close.set_size_request(70, 30) valign.add(close) table.set_row_spacing(1, 3) table.attach(valign, 3, 4, 2, 3, gtk.FILL, gtk.FILL | gtk.EXPAND, 1, 1)
We put the close button next to the text view widget into the fourth column. (we count from zero) We add the button into the alignment widget, so that we can align it to the top.
This chapter of the PyGTK programming tutorial was about layout management.