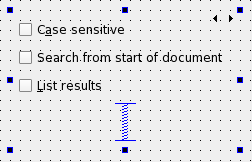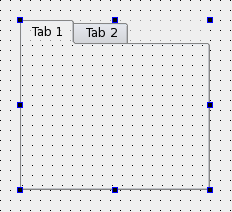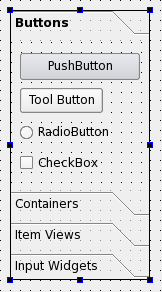Qt:–Ф–Њ–Ї—Г–Љ–µ–љ—В–∞—Ж–Є—П 4.3.2/designer-using-containers
–Ь–∞—В–µ—А–Є–∞–ї –Є–Ј Wiki.crossplatform.ru
| –Т–љ–Є–Љ–∞–љ–Є–µ: –Р–Ї—В—Г–∞–ї—М–љ–∞—П –≤–µ—А—Б–Є—П –њ–µ—А–µ–≤–Њ–і–∞ –і–Њ–Ї—Г–Љ–µ–љ—В–∞—Ж–Є–Є –љ–∞—Е–Њ–і–Є—В—Б—П –Ј–і–µ—Б—М |
__NOTOC__
|
–У–ї–∞–≤–љ–∞—П ¬Ј –Т—Б–µ –Ї–ї–∞—Б—Б—Л ¬Ј –Ю—Б–љ–Њ–≤–љ—Л–µ –Ї–ї–∞—Б—Б—Л ¬Ј –Ъ–ї–∞—Б—Б—Л –њ–Њ –≥—А—Г–њ–њ–∞–Љ ¬Ј –Ь–Њ–і—Г–ї–Є ¬Ј –§—Г–љ–Ї—Ж–Є–Є |
[Previous: Qt Designer's Widget Editing Mode ] [ Contents ] [Next: Creating Main Windows in Qt Designer ]
–°–Њ–і–µ—А–ґ–∞–љ–Є–µ |
[–њ—А–∞–≤–Є—В—М] Using Containers in Qt Designer
Container widgets provide high level control over groups of objects on a form. They can be used to perform a variety of functions, such as managing input widgets, providing paged and tabbed layouts, or just acting as decorative containers for other objects.
Since many containers offer specialized functionality, they require a little more explanation than ordinary widgets in order to make the most of them.
[–њ—А–∞–≤–Є—В—М] General Features
Since containers are designed to hold other objects, Qt Designer provides visual feedback to help you place objects inside them. When dragging an object from the widget box or from elsewhere on the form, each container will become highlighted as the cursor is positioned over it. This indicates that you can drop the object inside, and that it will become a child object of the container. This feedback is important because it is easy to place objects close to containers without actually placing them inside. Both widgets and spacers can be used inside containers.
Stacked widgets, tab widgets, and toolboxes are handled specially in Qt Designer. Normally, when adding pages (tabs, pages, compartments) to these containers in your own code, you need to supply existing widgets, either as placeholders or containing child widgets. In Qt Designer, these are automatically created for you, so you can add child objects to each page straight away. New pages are added to each of these containers in the same way: Select the container on the form, open the context menu, and select Insert Page. Then you are given the option of inserting the page before or after the current page. To delete the current page, select the container widget then select the Delete Page from the context menu.
Each container typically allows its child objects to be arranged in one or more layouts. The type of layout management provided depends on each container, although setting the layout is usually just a matter of selecting the container by clicking it, and applying a layout.
[–њ—А–∞–≤–Є—В—М] Frames
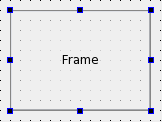
| Frames
Frames are used to enclose and group widgets, and to provide decoration. They are used as the foundation for more complex containers, but they can also be used as placeholders in forms. |
The most important properties of frames are frameShape, frameShadow, lineWidth, and midLineWidth. These are described in more detail in the QFrame class description.
Each frame can contain its own layout. Select the frame and apply the layout as usual.
[–њ—А–∞–≤–Є—В—М] Group Boxes
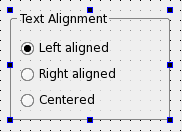
| Group Boxes
Group boxes are usually used to group together collections of checkboxes and radio buttons with similar purposes. |
The most important properties of group boxes are title, flat, checkable, and checked. These are demonstrated in the Group Box example, and described in the QGroupBox class documentation.
Each group box can contain its own layout, and this is necessary if it contains other widgets. To add a layout to the group box, click inside it and apply the layout as usual.
[–њ—А–∞–≤–Є—В—М] Stacked Widgets
Qt Designer shows arrows in the top-right corner of the stack to allow you to see all the widgets in the stack; these do not appear in either the preview or in the final component. To navigate between pages in the stack, select the stacked widget and use the Next Page and Previous Page entries from the context menu. The Insert Page and Delete Page context menu options allow you add and remove pages.
Each page in the stack can be given its own layout, and this is necessary if the page contains other objects. To add a layout to a page, click inside the widget and apply the layout as usual.
[–њ—А–∞–≤–Є—В—М] Tab Widgets
To delete a tab, make it the current tab by clicking on its label, select the tab widget, open the context menu over the tab, and select Delete Page. To add a new tab, select the tab widget, open the context menu, and select Insert Page. Then you are given the option of adding the page either before or after the current page. Qt Designer will create a new widget for that tab, and insert it into the tab widget. The title of the current tab can be set by selecting the tab widget, and changing the currentTabText property in the Property Editor.
Each tab can be given its own layout, and one must be defined for each tab that contains other objects. To add a layout to a tab, click inside it and apply the layout as usual.
[–њ—А–∞–≤–Є—В—М] Toolbox Widgets
Each page in the toolbox can be given its own layout, and this is necessary if it contains other objects. To add a layout to a page, click inside it and apply the layout as usual.
[–њ—А–∞–≤–Є—В—М] Dock Widgets
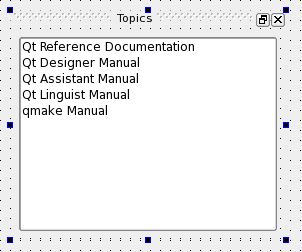
| Dock Widgets
Dock widgets are floating panels, often containing input widgets and more complex controls, that are either attached to the edges of the main window in "dock areas" or floated as independent tool windows. Although dock widgets can be added to any type of form, they are typically used with forms created from the main window template. |
[Previous: Qt Designer's Widget Editing Mode ] [ Contents ] [Next: Creating Main Windows in Qt Designer ]
| Copyright © 2007 Trolltech | Trademarks | Qt 4.3.2
|