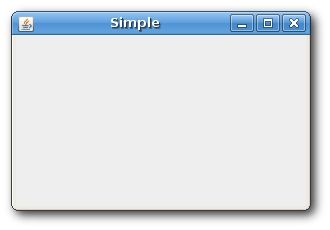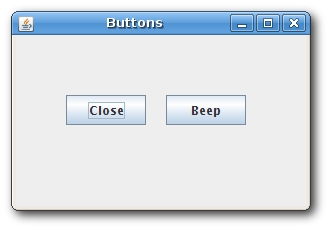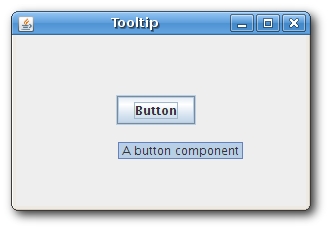Java Swing –Я–µ—А–≤—Л–µ –њ—А–Њ–≥—А–∞–Љ–Љ—Л
–Ь–∞—В–µ—А–Є–∞–ї –Є–Ј Wiki.crossplatform.ru
(вЖТA tooltip) |
(вЖТTooltip - –≤—Б–њ–ї—Л–≤–∞—О—Й–∞—П –њ–Њ–і—Б–Ї–∞–Ј–Ї–∞) |
||
| –°—В—А–Њ–Ї–∞ 226: | –°—В—А–Њ–Ї–∞ 226: | ||
} | } | ||
</source> | </source> | ||
| - | + | –Т —Н—В–Њ–Љ –њ—А–Є–Љ–µ—А–µ –Љ—Л –љ–∞—Б—В—А–Њ–Є–ї–Є –≤—Б–њ–ї—Л–≤–∞—О—Й—Г—О –њ–Њ–і—Б–Ї–∞–Ј–Ї—Г (tooltip) –і–ї—П –њ–∞–љ–µ–ї–Є –Є –Ї–љ–Њ–њ–Ї–Є. | |
<source lang="cpp"> | <source lang="cpp"> | ||
panel.setToolTipText("A Panel container"); | panel.setToolTipText("A Panel container"); | ||
</source> | </source> | ||
| - | + | –Ф–ї—П —Г—Б—В–∞–љ–Њ–≤–Ї–Є —В–µ–Ї—Б—В–∞ –≤—Б–њ–ї—Л–≤–∞—О—Й–µ–є –њ–Њ–і—Б–Ї–∞–Ј–Ї–Є –Љ—Л –Є—Б–њ–Њ–ї—М–Ј–Њ–≤–∞–ї–Є –Љ–µ—В–Њ–і <i>setTooltipText()</i>. | |
[[image: java_swing_tooltip.jpg | center]] | [[image: java_swing_tooltip.jpg | center]] | ||
[[–Ъ–∞—В–µ–≥–Њ—А–Є—П:Java]] | [[–Ъ–∞—В–µ–≥–Њ—А–Є—П:Java]] | ||
–Т–µ—А—Б–Є—П 13:06, 24 —Д–µ–≤—А–∞–ї—П 2009
–Т —Н—В–Њ–є –≥–ї–∞–≤–µ –Љ—Л –љ–∞–њ–Є—И–µ–Љ –љ–∞—И—Г –њ–µ—А–≤—Г—О –њ—А–Њ–≥—А–∞–Љ–Љ—Г –Є—Б–њ–Њ–ї–Ј—Г—П Swing. –Я—А–Є–Љ–µ—А –±—Г–і–µ—В –≤–µ—Б—М–Љ–∞ –њ—А–Њ—Б—В–µ–љ—М–Ї–Є–Љ. –С—Г–і–µ—В –Њ—Е–≤–∞—З–µ–љ–∞ –ї–Є—И—М –љ–µ–Ї–Њ—В–Њ—А–∞—П —З–∞—Б—В—М –Њ—Б–љ–Њ–≤–љ—Л—Е —Д—Г–љ–Ї—Ж–Є–Њ–љ–∞–ї—М–љ—Л—Е –≤–Њ–Ј–Љ–Њ–ґ–љ–Њ—Б—В–µ–є.
–°–Њ–і–µ—А–ґ–∞–љ–Є–µ |
–Э–∞—И –њ–µ—А–≤—Л–є –њ—А–Є–Љ–µ—А—З–Є–Ї
–Т –љ–∞—И–µ–Љ –њ–µ—А–≤–Њ–Љ –њ—А–Є–Љ–µ—А–µ –Љ—Л –њ–Њ–Ї–∞–ґ–µ–Љ –Њ—Б–љ–Њ–≤–љ–Њ–µ –Њ–Ї–љ–Њ.
import javax.swing.JFrame; public class Simple extends JFrame { public Simple() { setSize(300, 200); setTitle("Simple"); setDefaultCloseOperation(EXIT_ON_CLOSE); } public static void main(String[] args) { Simple simple = new Simple(); simple.setVisible(true); } }
–Э–µ—Б–Љ–Њ—В—А—П –љ–∞ —В–Њ, —З—В–Њ –њ—А–Є–≤–µ–і–µ–љ–љ—Л–є —Д—А–∞–≥–Љ–µ–љ—В –Ї–Њ–і–∞ –і–Њ—Б—В–∞—В–Њ—З–љ–Њ –Љ–∞–ї, –Њ–Ї–љ–Њ –њ—А–Є–ї–Њ–ґ–µ–љ–Є—П –Љ–Њ–ґ–µ—В –і–µ–ї–∞—В—М –і–Њ—Б—В–∞—В–Њ—З–љ–Њ –Љ–љ–Њ–≥–Њ. –Ю–љ–Њ –Љ–Њ–ґ–µ—В –Є–Ј–Љ–µ–љ—П—В—М —А–∞–Ј–Љ–µ—А, –Љ–∞–Ї—Б–Є–Љ–Є–Ј–Є—А–Њ–≤–∞—В—М—Б—П, –Љ–Є–љ–Є–Љ–Є–Ј–Є—А–Њ–≤–∞—В—М—Б—П. –Я—А–Є —Н—В–Њ–Љ –≤—Б–µ —Б–ї–Њ–ґ–љ–Њ—Б—В–Є —А–µ–∞–ї–Є–Ј–∞—Ж–Є–Є —Б–Њ–Ї—А—Л—В—Л –Њ—В –њ—А–Є–Ї–ї–∞–і–љ–Њ–≥–Њ —А–∞–Ј—А–∞–±–Њ—В—З–Є–Ї–∞.
import javax.swing.JFrame;
–≠—В–∞ —Б—В—А–Њ—З–Ї–∞ –Ї–Њ–і–∞ –Њ—Б—Г—Й–µ—Б—В–≤–ї—П–µ—В –Є–Љ–њ–Њ—А—В –Ї–ї–∞—Б—Б–∞ JFrame –Є–Ј –њ–∞–Ї–µ—В–∞ javax.swing.JFrame. –≠—В–Њ–≥–Њ –Љ–Њ–ґ–љ–Њ –±—Л–ї–Њ –±—Л –Є –љ–µ –і–µ–ї–∞—В—М, –љ–Њ —В–Њ–≥–і–∞ –њ—А–Є—Е–Њ–і–Є–ї–Њ—Б—М –±—Л –Ї–∞–ґ–і—Л–є —А–∞–Ј –њ–Є—Б–∞—В—М javax.swing.JFrame –≤–Љ–µ—Б—В–Њ JFrame - –њ—А–Є–Љ. –њ–µ—А–µ–≤–Њ–і—З–Є–Ї–∞. –Т –і–∞–љ–љ–Њ–Љ —Б–ї—Г—З–∞–µ, JFrame - —Н—В–Њ –Ї–Њ–љ—В–µ–є–љ–µ—А, –Ї–Њ—В–Њ—А—Л–є –Є—Б–њ–Њ–ї—М–Ј—Г–µ—В—Б—П –і–ї—П —А–∞–Ј–Љ–µ—Й–µ–љ–Є—П –љ–∞ –љ–µ–Љ –і—А—Г–≥–Є—Е –≤–Є–і–ґ–µ—В–Њ–≤.
setSize(300, 200); setTitle("Simple");
–≠—В–Њ—В —Д—А–∞–≥–Љ–µ–љ—В –Ї–Њ–і–µ –Є–Ј–Љ–µ–љ—П–µ—В —А–∞–Ј–Љ–µ—А —Н–Ї—А–∞–љ–∞, —Г—Б—В–∞–љ–∞–≤–ї–Є–≤–∞—П –µ–≥–Њ —А–∞–≤–љ—Л–Љ 300 –њ–Є–Ї—Б–µ–ї—П–Љ –њ–Њ —И–Є—А–Є–љ–µ –Є 200 –њ–Є–Ї—Б–µ–ї—П–Љ –њ–Њ –≤—Л—Б–Њ—В–µ. –Ґ–∞–Ї–ґ–µ –≤ –Ї–∞—З–µ—Б—В–≤–µ –Ј–∞–≥–Њ–ї–Њ–≤–Ї–∞ –Њ–Ї–љ–∞ —Г—Б—В–∞–љ–∞–≤–ї–Є–≤–∞–µ—В—Б—П "Simple".
setDefaultCloseOperation(EXIT_ON_CLOSE);
–≠—В–Њ—В –Љ–µ—В–Њ–і –±—Г–і–µ—В –Ј–∞–Ї—А—Л–≤–∞—В—М –Њ–Ї–љ–Њ, –µ—Б–ї–Є –Љ—Л –љ–∞–ґ–Љ–µ–Љ –љ–∞ –Ї–љ–Њ–њ–Ї—Г –Ј–∞–Ї—А—Л—В–Є—П –Њ–Ї–љ–∞ ("–Ї—А–µ—Б—В–Є–Ї"). –Я–Њ —Г–Љ–Њ–ї—З–∞–љ–Є—О –љ–Є—З–µ–≥–Њ –љ–µ –њ—А–Њ–Є—Б—Е–Њ–і–Є—В. –Я—А–Є–Љ–µ—З–∞–љ–Є–µ –њ–µ—А–µ–≤–Њ–і—З–Є–Ї–∞: –≠—В–Њ –љ–µ —Б–Њ–≤—Б–µ–Љ —В–∞–Ї. –Я–Њ —Г–Љ–Њ–ї—З–∞–љ–Є—О –њ—А–Є–ї–Њ–ґ–µ–љ–Є–µ –Љ–Њ–ґ–µ—В –Є –љ–µ –Ј–∞–≤–µ—А—И–Є—В—М —А–∞–±–Њ—В—Г –њ–Њ –љ–∞–ґ–∞—В–Є—О –љ–∞ "–Ї—А–µ—Б—В–Є–Ї", –љ–Њ —Б–∞–Љ–Њ –Њ–Ї–љ–Њ –Љ–Њ–ґ–µ—В –Є—Б—З–µ–Ј–љ—Г—В—М —Б —Н–Ї—А–∞–љ–∞
–Я–Њ–Ј–Є—Ж–Є–Њ–љ–Є—А—Г–µ–Љ –Њ–Ї–љ–Њ –њ–Њ —Ж–µ–љ—В—А—Г —Н–Ї—А–∞–љ–∞
–Я–Њ —Г–Љ–Њ–ї—З–∞–љ–Є—О, –Њ–Ї–љ–Њ, –Њ—В–Њ–±—А–∞–ґ–∞–µ–Љ–Њ–µ –љ–∞ —Н–Ї—А–∞–љ–µ, —А–∞—Б–њ–Њ–ї–Њ–ґ–µ–љ–Њ –љ–µ –њ–Њ —Ж–µ–љ—В—А—Г. –Т –±–Њ–ї—М—И–Є–љ—Б—В–≤–µ —Б–ї—Г—З–∞–µ–≤ –Њ–љ–Њ –±—Г–і–µ—В —А–∞—Б–њ–Њ–ї–Њ–ґ–µ–љ–Њ–≤ –ї–µ–≤–Њ–Љ –≤–µ—А—Е–љ–µ–Љ —Г–≥–ї—Г. –°–ї–µ–і—Г—О—Й–Є–є —Д—А–∞–≥–Љ–µ–љ—В –Ї–Њ–і–∞ —А–µ–∞–ї–Є–Ј—Г–µ—В –Њ–Ї–љ–Њ, —А–∞—Б–њ–Њ–ї–Њ–ґ–µ–љ–љ–Њ–µ —Б—В—А–Њ–≥–Њ –њ–Њ —Ж–µ–љ—В—А—Г —Н–Ї—А–∞–љ–∞, –≤–љ–µ –Ј–∞–≤–Є—Б–Є–Љ–Њ—Б—В–Є –Њ—В —А–∞–Ј—А–µ—И–µ–љ–Є—П –њ–Њ—Б–ї–µ–і–љ–µ–≥–Њ.
import java.awt.Dimension; import java.awt.Toolkit; import javax.swing.JFrame; public class CenterOnScreen extends JFrame { public CenterOnScreen() { setSize(300, 200); setTitle("CenterOnScreen"); setDefaultCloseOperation(EXIT_ON_CLOSE); Toolkit toolkit = getToolkit(); Dimension size = toolkit.getScreenSize(); setLocation(size.width/2 - getWidth()/2, size.height/2 - getHeight()/2); } public static void main(String[] args) { CenterOnScreen cos = new CenterOnScreen(); cos.setVisible(true); } }
–Ф–ї—П —Ж–µ–љ—В—А–Є—А–Њ–≤–∞–љ–Є—П –Њ–Ї–љ–∞ –љ–∞ —Н–Ї—А–∞–љ–µ –Љ—Л —Б–љ–∞—З–∞–ї–∞ –і–Њ–ї–ґ–љ—Л —Г–Ј–љ–∞—В—М —А–∞–Ј—А–µ—И–µ–љ–Є–µ –Љ–Њ–љ–Є—В–Њ—А–∞. –Ф–ї—П —Н—В–Њ–≥–Њ –Љ—Л –Є—Б–њ–Њ–ї—М–Ј—Г–µ–Љ –Ї–ї–∞—Б—Б Toolkit.
Toolkit toolkit = getToolkit(); Dimension size = toolkit.getScreenSize();
–Ш—Б–њ–Њ–ї—М–Ј—Г—П –Њ–±—К–µ–Ї—В (—Н–Ї–Ј–µ–Љ–њ–ї—П—А) toolkit –Ї–ї–∞—Б—Б–∞ Toolkit, –≤—Л—П—Б–љ—П–µ–Љ —А–∞–Ј–Љ–µ—А —Н–Ї—А–∞–љ–∞.
setLocation(size.width/2 - getWidth()/2, size.height/2 - getHeight()/2);
–Ф–ї—П –љ–µ–њ–Њ—Б—А–µ–і—Б—В–≤–µ–љ–љ–Њ —Ж–µ–љ—В—А–Є—А–Њ–≤–∞–љ–Є—П –Њ–Ї–љ–∞, –≤—Л–Ј–Њ–≤–µ–Љ –Љ–µ—В–Њ–і setLocation().
–Ф–≤–∞ Button'–∞ (–Ъ–љ–Њ–њ–Ї–Є)
–Т –љ–∞—И–µ–Љ —Б–ї–µ–і—Г—О—Й–µ–Љ –њ—А–Є–Љ–µ—А–µ –Љ—Л —Б–Њ–Ј–і–∞–і–Є–Љ –Є –њ–Њ–Ї–∞–ґ–µ–Љ –і–≤–∞ –Њ–±—К–µ–Ї—В–∞ —В–Є–њ–∞ Button. –Я–µ—А–≤–∞—П –Ї–љ–Њ–њ–Ї–∞ –±—Г–і–µ—В –Њ—В–≤–µ—З–∞—В—М –Ј–∞ –≤–Њ—Б–њ—А–Њ–Є–Ј–і–µ–і–µ–љ–Є–µ –Ј–≤—Г–Ї–Њ–≤–Њ–≥–Њ —Б–Є–≥–љ–∞–ї–∞, –∞ –≤—В–Њ—А–∞—П - –Ј–∞ –Ј–∞–Ї—А—Л—В–Є–µ –Њ–Ї–љ–∞.
import java.awt.Dimension; import java.awt.Toolkit; import java.awt.event.ActionEvent; import java.awt.event.ActionListener; import javax.swing.JButton; import javax.swing.JFrame; import javax.swing.JPanel; public class Buttons extends JFrame { private Toolkit toolkit; public Buttons() { setTitle("Buttons"); setSize(300, 200); toolkit = getToolkit(); Dimension size = toolkit.getScreenSize(); setLocation((size.width - getWidth())/2, (size.height - getHeight())/2); setDefaultCloseOperation(EXIT_ON_CLOSE); JPanel panel = new JPanel(); getContentPane().add(panel); panel.setLayout(null); JButton beep = new JButton("Beep"); beep.setBounds(150, 60, 80, 30); beep.addActionListener(new ActionListener() { public void actionPerformed(ActionEvent event) { toolkit.beep(); } }); JButton close = new JButton("Close"); close.setBounds(50, 60, 80, 30); close.addActionListener(new ActionListener() { public void actionPerformed(ActionEvent event) { System.exit(0); } }); panel.add(beep); panel.add(close); } public static void main(String[] args) { Buttons buttons = new Buttons(); buttons.setVisible(true); } }
–Т —Н—В–Њ –њ—А–Є–Љ–µ—А–µ –Љ—Л —А–∞—Б—Б–Љ–Њ—В—А–Є–Љ –і–≤–µ –љ–Њ–≤—Л–µ –і–ї—П –љ–∞—Б —В–µ–Љ—Л - —Г–њ—А–∞–≤–ї–µ–љ–Є–µ –≤–љ–µ—И–љ–Є–Љ –≤–Є–і–Њ–Љ –Є –Њ–±—А–∞–±–Њ—В–Ї—Г —Б–Њ–±—Л—В–Є–є. –≠—В–Є —В–µ–Љ—Л –±—Г–і—Г—В –Ј–∞—В—А–Њ–љ—Г—В—Л –ї–Є—И—М –≤—Б–Ї–Њ–ї—М–Ј—М, –њ–Њ—Б–Ї–Њ–ї—М–Ї—Г –Ї–∞–ґ–і–Њ–є –Є–Ј –љ–Є—Е –≤ –і–∞–ї—М—И–µ–є—И–µ–Љ –њ–Њ—Б–≤—П—Й–µ–љ–∞ —Б–Њ–Њ—В–≤–µ—В—Б–≤—Г—О—Й–∞—П –≥–ї–∞–≤–∞.
JPanel panel = new JPanel(); getContentPane().add(panel);
–Ч–і–µ—Б—М –Љ—Л —Б–Њ–Ј–і–∞–µ–Љ –Њ–±—К–µ–Ї—В —Б –Є–Љ–µ–љ–µ–Љ panel –Ї–ї–∞—Б—Б–∞JPanel. –°–Є–µ –µ—Б—В—М –Њ–±—Й–Є–є –ї–µ–≥–Ї–Њ–≤–µ—Б–љ—Л–є –Ї–Њ–љ—В–µ–є–љ–µ—А. –Ф–∞–ї–µ–µ –і–Њ–±–∞–≤–ї—П–µ–Љ –Њ–±—К–µ–Ї—В –Ї–ї–∞—Б—Б–∞ JPanel –Ї –Њ–±—К–µ–Ї—В—Г –Ї–ї–∞—Б—Б–∞ JFrame.
panel.setLayout(null);
–Я–Њ —Г–Љ–Њ–ї—З–∞–љ–Є—О, JPanel –Є–Љ–µ–µ—В –Љ–µ–љ–µ–і–ґ–µ—А FlowLayout. –Ь–µ–љ–µ–і–ґ–µ—А —А–∞–Ј–Љ–µ—Й–µ–љ–Є—П –Є—Б–њ–Њ–ї—М–Ј—Г—О—В—Б—П –і–ї—П —А–∞—Б–њ–Њ–ї–Њ–ґ–µ–љ–Є—П –≤–Є–і–ґ–µ—В–Њ–≤ –≤–љ—Г—В—А–Є –Є—Е –Ї–Њ–љ—В–µ–є–љ–µ—А–Њ–≤. –Х—Б–ї–Є –≤—Л–Ј–≤–∞—В—М setLayout(null), —В–Њ –Љ—Л —Б–Љ–Њ–ґ–µ–Љ –≤—Л–њ–Њ–ї–љ—П—В—М –∞–±—Б–Њ–ї—О—В–љ–Њ–µ –њ–Њ–Ј–Є—Ж–Є–Њ–љ–Є—А–Њ–≤–∞–љ–Є–µ –љ–∞—И–Є—Е –Ї–Њ–Љ–њ–Њ–љ–µ–љ—В. –Ф–ї—П —Н—В–Њ–≥–Њ –±—Г–і–µ–Љ –Є—Б–њ–Њ–ї—М–Ј–Њ–≤–∞—В—М –Љ–µ—В–Њ–і setBounds().
JButton beep = new JButton("Beep"); beep.setBounds(150, 60, 80, 30); beep.addActionListener(new ActionListener() { public void actionPerformed(ActionEvent event) { toolkit.beep(); } });
–Т —Н—В–Њ–Љ —Д—А–∞–≥–Љ–µ–љ—В–µ —Б–Њ–Ј–і–∞–µ—В—Б—П –Ї–љ–Њ–њ–Ї–∞ (–Њ–±—К–µ–Ї—В —В–Є–њ–∞ Button). –Ь—Л –њ–Њ–Ј–Є—Ж–Є–Њ–љ–Є—А—Г–µ–Љ –µ–µ –њ–Њ—Б—А–µ–і—Б—В–≤–Њ–Љ –Љ–µ—В–Њ–і–∞ setBounds(). –Ф–∞–ї–µ–µ –Љ—Л –і–Њ–±–∞–≤–Є–Љ –Њ–±—А–∞–±–Њ—В—З–Є–Ї —Б–Њ–±—Л—В–Є–є. –Ю–љ –±—Г–і–µ—В –≤—Л–Ј–≤–∞–љ, –њ–Њ—Б–ї–µ —В–Њ–≥–Њ –Ї–∞–Ї –Љ—Л –љ–∞–ґ–Љ–µ–Љ –Ї–љ–Њ–њ–Ї—Г (—Б–Њ–≤–µ—А—И–Є–Љ –і–µ–є—Б—В–≤–Є–µ, –љ–∞—Б—В—Г–њ–Є—В —Б–Њ–±—Л—В–Є–µ). –Ъ–љ–Њ–њ–Ї–∞, –Њ—В–≤–µ—В—Б–≤–µ–љ–љ–∞—П –Ј–∞ –≤–Њ—Б–њ—А–Њ–Є–Ј–≤–µ–і–µ–љ–Є–µ –Ї–Њ—А–Њ—В–Ї–Њ–≥–Њ –Ј–≤—Г–Ї–Њ–≥–Њ —Б–Є–≥–љ–∞–ї, —Б–Њ–±—Б—В–≤–µ–љ–љ–Њ —Н—В–Є–Љ –Є –±—Г–і–µ—В –Ј–∞–љ–Є–Љ–∞—В—М—Б—П.
System.exit(0);
–Ъ–љ–Њ–њ–Ї–∞ close –Њ–±–µ—Б–њ–µ—З–Є–≤–∞–µ—В –Ј–∞–≤–µ—А—И–µ–љ–Є–µ —А–∞–±–Њ—В—Л –њ—А–Є–ї–Њ–ґ–µ–љ–Є—П. –Ф–ї—П —Н—В–Њ–≥–Њ –Љ—Л –±—Г–і–µ–Љ –≤—Л–Ј—Л–≤–∞—В—М –Љ–µ—В–Њ–і System.exit().
panel.add(beep); panel.add(close);
–Ф–ї—П —В–Њ–≥–Њ —З—В–Њ–±—Л –Ї–љ–Њ–њ–Ї–Є —Б—В–∞–ї–Є –≤–Є–і–Є–Љ—Л–Љ–Є, –Љ—Л –і–Њ–±–∞–≤–Є–Љ –Є—Е –љ–∞ –њ–∞–љ–µ–ї—М.
Tooltip - –≤—Б–њ–ї—Л–≤–∞—О—Й–∞—П –њ–Њ–і—Б–Ї–∞–Ј–Ї–∞
Tooltips —П–≤–ї—П–µ—В—Б—П —З–∞—Б—В—М—О –≤–љ—Г—В—А–µ–љ–љ–µ–є —Б–њ—А–∞–≤–Њ—З–љ–Њ–є —Б–Є—Б—В–µ–Љ—Л –њ—А–Є–ї–Њ–ґ–µ–љ–Є—П. Swing –њ–Њ–Ї–∞–Ј—Л–≤–∞–µ—В –љ–µ–±–Њ–ї—М—И–Њ–є –њ—А—П–Љ–Њ—Г–≥–Њ–ї—М–љ–Є–Ї, –µ—Б–ї–Є –Љ—Л –љ–∞–≤–Њ–і–Є–Љ —Г–Ї–∞–Ј–∞—В–µ–ї—М –Љ—Л—И–Є –љ–∞ –Њ–±—К–µ–Ї—В.
import java.awt.Dimension; import java.awt.Toolkit; import javax.swing.JButton; import javax.swing.JFrame; import javax.swing.JPanel; public class Tooltip extends JFrame { private Toolkit toolkit; public Tooltip() { setTitle("Tooltip"); setSize(300, 200); toolkit = getToolkit(); Dimension size = toolkit.getScreenSize(); setLocation((size.width - getWidth())/2, (size.height - getHeight())/2); setDefaultCloseOperation(EXIT_ON_CLOSE); JPanel panel = new JPanel(); getContentPane().add(panel); panel.setLayout(null); panel.setToolTipText("A Panel container"); JButton button = new JButton("Button"); button.setBounds(100, 60, 80, 30); button.setToolTipText("A button component"); panel.add(button); } public static void main(String[] args) { Tooltip tooltip = new Tooltip(); tooltip.setVisible(true); } }
–Т —Н—В–Њ–Љ –њ—А–Є–Љ–µ—А–µ –Љ—Л –љ–∞—Б—В—А–Њ–Є–ї–Є –≤—Б–њ–ї—Л–≤–∞—О—Й—Г—О –њ–Њ–і—Б–Ї–∞–Ј–Ї—Г (tooltip) –і–ї—П –њ–∞–љ–µ–ї–Є –Є –Ї–љ–Њ–њ–Ї–Є.
panel.setToolTipText("A Panel container");
–Ф–ї—П —Г—Б—В–∞–љ–Њ–≤–Ї–Є —В–µ–Ї—Б—В–∞ –≤—Б–њ–ї—Л–≤–∞—О—Й–µ–є –њ–Њ–і—Б–Ї–∞–Ј–Ї–Є –Љ—Л –Є—Б–њ–Њ–ї—М–Ј–Њ–≤–∞–ї–Є –Љ–µ—В–Њ–і setTooltipText().