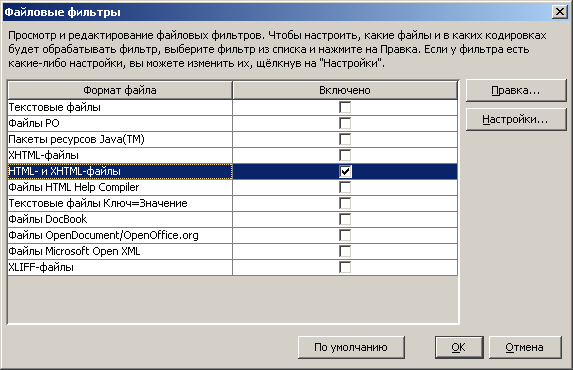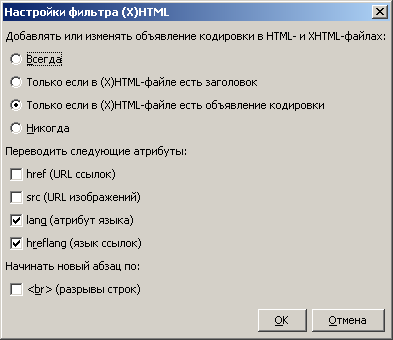Qt RTT/OmegaT
Материал из Wiki.crossplatform.ru
(Различия между версиями)
(→Загрузка дополнительных файлов) |
Lit-uriy (Обсуждение | вклад) (Адрес на FTP, остальное пока закоментировал, т.к. от SVN'а планируем избавиться) |
||
| Строка 12: | Строка 12: | ||
Однако, мы не используем оригинальную версию программы.<br /> | Однако, мы не используем оригинальную версию программы.<br /> | ||
Нами была проведена дороботка программы и именно нашу версию мы используем в свой работе. Условное название нашей текущей версии '''OmegaT-QtRTT-2.0'''.<br /> | Нами была проведена дороботка программы и именно нашу версию мы используем в свой работе. Условное название нашей текущей версии '''OmegaT-QtRTT-2.0'''.<br /> | ||
| + | * Скачать [ftp://crossplatform.ru/misc/OmegaT-QtRTT-2.0.7z OmegaT-QtRTT-2.0] | ||
| + | <!-- | ||
Все что связано с OmegaT расположено в каталоге [http://svn.crossplatform.ru/qtrtt/misc/OmegaT misc/OmegaT] нашего хранилища. | Все что связано с OmegaT расположено в каталоге [http://svn.crossplatform.ru/qtrtt/misc/OmegaT misc/OmegaT] нашего хранилища. | ||
* Адрес OmegaT-QtRTT-2.0 в хранилище: http://svn.crossplatform.ru/qtrtt/misc/OmegaT/OmegaT_2.0.0 | * Адрес OmegaT-QtRTT-2.0 в хранилище: http://svn.crossplatform.ru/qtrtt/misc/OmegaT/OmegaT_2.0.0 | ||
| - | (если требуются исходники этой версии | + | (если требуются исходники этой версии сообщите нам в форуме [http://www.forum.crossplatform.ru/index.php?showtopic=620 CAT и TM]) |
Предыдущая версия: | Предыдущая версия: | ||
| Строка 20: | Строка 22: | ||
* Адрес исходников OmegaT-QtRTT-1.0 в хранилище: http://svn.crossplatform.ru/qtrtt/misc/OmegaT/OmegaT_1.7.3_02_Changed | * Адрес исходников OmegaT-QtRTT-1.0 в хранилище: http://svn.crossplatform.ru/qtrtt/misc/OmegaT/OmegaT_1.7.3_02_Changed | ||
* [http://trac.crossplatform.ru/qtrtt/browser/misc/OmegaT/OmegaT-QtRTT-1.0.zip?format=raw Скачать] ZIP-архив OmegaT-QtRTT-1.0 | * [http://trac.crossplatform.ru/qtrtt/browser/misc/OmegaT/OmegaT-QtRTT-1.0.zip?format=raw Скачать] ZIP-архив OmegaT-QtRTT-1.0 | ||
| - | + | --> | |
=== Установка и настройка OmegaT === | === Установка и настройка OmegaT === | ||
Версия 08:30, 20 июня 2010
OmegaT - Инструмент переводчика
В данный момент команда перевода осуществляет перевод с помощью программы OmegaT.
Содержание |
Краткое описание
OmegaT - это свободная система автоматизированного перевода, использующая память переводов. Т.е. она запоминает какое предложение как было переведено. И при переводе новой версии документации подставляет перевод автоматически если он был найден в памяти переводов.
Подготовка к работе
Где скачать OmegaT?
Официальный сайт OmegaT находится здесь.
Однако, мы не используем оригинальную версию программы.
Нами была проведена дороботка программы и именно нашу версию мы используем в свой работе. Условное название нашей текущей версии OmegaT-QtRTT-2.0.
- Скачать OmegaT-QtRTT-2.0
Установка и настройка OmegaT
- Просто распакуйте архив в любой каталог.
- Запустите OmegaT-JRE.exe (в MS Windows) или OmegaT.jar
- В меню Настройки->Файловые фильтры выберите фильтры, как указано на рисунке 1
- В этом окне выделите указанный фильтр и
- нажмите кнопку Настройки..., в открывшемся окне произведите настройку, как указано на рисунке 2
- нажмите кнопку Правка..., в открывшемся окне произведите настройку, как указано на рисунке 3
Загрузка дополнительных файлов
Для работы вам понадобятся словарь и память переводов (*.tmx)
Создание проекта
- Запустите OmegaT.
- В меню Проект выберите Новый, в появившемся диалоге выберите подходящий каталог и введите имя проекта и нажмите Сохранить. OmegaT создаст каталог с таким именем.
- Скопируйте словарь в подкаталог проекта glossary, с помощью файлового менеджера.
- Скопируйте память переводов в подкаталог проекта omegat с помощью файлового менеджера.
- Добавьте файлы для перевода одним из следующих способов:
- Скопируйте необходимые файлы в подкаталог проекта source, с помощью файлового менеджера (если OmegaT, запущена, то перезагрузите проект Проект -> Перезагрузить);
- В меню Проект выберите Файлы проекта..., в открывшемся диалоге нажмите кнопку Импорт исходных файлов..., выберите нужные файлы и нажмите Открыть.